Как включить javascript в браузере — инструкция для всех версий. Как включить Java или JavaScript в разных браузерах? Краткая справка об использовании JavaScript, в различных версиях веб браузеров
Для того, чтобы отключить JavaScript в Chrome перейдите в настройки, нажав кнопку с тремя полосками в верхнем правом углу окна браузера. Прокрутите страницу настроек в самый низ и нажмите внизу. Вы найдете раздел «Личные данные» , где нужно нажать на «Настройки контента» :
В разделе «JavaScript» переведите флажок в значение «Запретить выполнение…» . Нажмите кнопку «Готово» .

Как отключить JavaScript в Mozilla Firefox
Введите в адресной строке браузера:
about:config
Таким способом вы сможете открыть список настроек. С помощью поиска найдите пункт javascript.enabled . Щелкните по нему левой кнопкой мыши и нажмите «Переключить» :

Как отключить JavaScript в Yandex
Пользователи браузера Yandex, который во многом похож на Chrome, должны также начать с кнопки настроек в виде трех полосок в верхнем правом углу. Там нажмите «Показать дополнительные настройки» . Найдите раздел «Защита личных данных», где нажмите «Настройки содержимого»:

Зайдя в этот раздел, переведите переключатель в пункт «Запретить JavaScript на всех сайтах» . Для подтверждения изменений нажмите «Готово» :

Как отключить JavaScript в Apple Safari
Если вы работаете в Safari, откройте настройки и перейдите в раздел «Безопасность» . Далее, в разделе «Веб-контент» , снимите галочку с пункта «Включить JavaScript» :

Как отключить JavaScript в Internet Explorer
Откройте настройки, нажав на кнопку с изображением шестеренки в верхнем правом углу браузера. Перейдите в раздел «Свойства браузера» и далее на вкладку «Безопасность» . Выберите зону «Интернет» и нажмите кнопку «Другой» :

Найдите раздел «Активные сценарии» и выберите опцию «Отключить» . Это же надо сделать и в пункте ниже, «Выполнять сценарии приложений Java» :


В ноутбуках тачпад заменяет обычную компьютерную мышь. Для каждого пользователя удобство тачпада – понятие относительное. Одним проще пользоваться мышкой, но при этом с ноутбуком приходится носить мышь. Перемещение курсора с помощью сенсорной панели удобно по-своему, но иногда бывают ситуации, когда тачпад перестает работать. Исправить эту проблему можно несколькими способами.
Как включить тачпад с помощью перезагрузки
Часто в перебоях с работой различных функций компьютера помогает обычная перезагрузка устройства. Это самый простой и быстрый способ проверить работоспособность TouchPad. После перезапуска сенсорная панель функционирует в своем стандартном режиме.
Чтобы перезагрузить ноутбук, подключите на время компьютерную мышь. Если такой возможности нет, придется использовать клавиатуру.

Перезапуск можно совершить несколькими способами:
- Нажмите комбинацию клавиш Alt + F4, после чего стрелками выбрать функцию перезагрузки
- Активировать кнопку Windows (Win) – стрелками дойти до «Пуск» — выбрать «Завершение работы» — нажать «Enter»
- Нажать Ctrl + Alt + Delete – «Завершение работы».
Если проблема не была решена, следует перейти к другим методам исправления ошибки.
Включить TouchPad через горячие клавиши
Все ноутбуки оснащены быстрыми функциями включения Wi-Fi, изменения яркости, громкости, в том числе и включения TouchPad. Они располагаются на клавишах от F1 до F12. Работают в сочетании с кнопкой Fn. На клавиатуре функция включения тачпада изображена в видео иконки с зачеркнутой сенсорной панелью и рукой рядом с ней.

Каждый производитель ноутбука устанавливает по умолчанию разные цифры. В таблице, приведенной ниже, мы покажем несколько примеров использования сочетаний горячих клавиш на разных марках ноутбуков.
Настройка TouchPad через BIOS
Все компоненты ноутбука регулируются через систему BIOS. Работа TouchPad не исключение, поэтому его можно включить таким способом.

Для этого выполните следующие шаги:
- Перезагрузите ноутбук
- Во время включения нажмите клавишу «Delete» или «F2»
- Найдите вкладку «Advanced»
- Перейдите в раздел «Internal Pointing Device»
- Установите значение «Enabled»
- Сохраняем измененные настройки с помощью «F10» и «Y».
Важно: названия разделов и параметров в BIOS отличаются, в зависимости от его версии, поэтому лучше ознакомиться с инструкцией по эксплуатации вашей модели ноутбука на официальном сайте производителя.
Включение сенсорной панели Synaptics
В некоторых ноутбуках устанавливаются тачпады компании Synaptics. Она имеет дополнительные настройки для включения и отключения TouchPad. Для проверки работы сенсора зайдите в «Панель управления»:
- Раздел «Оборудование и звук»
- Подраздел «Мышь»
- Вкладка «Параметры устройства» или «ELAN»
- Кнопка «Включить»
- Сохраните конфигурацию, нажав «ОК».

В свойствах мыши может быть функция ClickPad. Она активирует сенсорную панель, которая автоматически выключается при подключении мышки. Если вы заметили такую взаимосвязь, в параметрах мыши включите эту функцию. В случае, когда кнопка включения не активна, ошибку стоит исправлять другим способом.

Переустановка драйверов
Время от времени драйверы требуют обновления или переустановки. Причин для «слета» драйверов может быть много. Если ни один из способов не помогает решить проблему с включением тачпада, обратитесь к помощи драйверов. Все драйвера доступны на официальных сайтах производителя.
Совет: при скачивании драйверов обязательно обратите внимание на модель ноутбука, версию Windows и разрядность (x86 (x32) или x64).
Самых лучший исход, когда все параметры совпадают. Но есть несущественные параметры, например, как версия Windows, которые существенно не повлияют. Совпадение разрядности в любом случае должно быть.
Автоматическая установка может оказаться не рабочей. В таком случае попробуйте установить драйвера вручную:
- Панель управления
- Диспетчер устройств
- В разделе «Мышь» найдите тачпад
- Откройте «Свойства» через ПКМ
- В состоянии устройства должно быть указание: «Устройство работает нормально»
- Перейдите на вкладку «Драйвер»

- Для начала нажмите «Откатить», затем «Обновить», если не помогло
- В открывшемся окне выберите ручной поиск и установку драйверов
- Укажите путь к драйверам и нажмите «Далее».

Важно: не забудьте сразу после установки драйверов перезагрузить компьютер, после чего проверить работу TouchPad.
После перезагрузки сенсорная панель должна работать. Если этого не произошло, скорее всего, причина заключается в механическом повреждении. Это может быть повреждение шлейфа, или самой панели. Вариантов может быть много, поэтому обратитесь в сервисный центр за помощью.
Заключение
Нарушение в работе тачпада – распространенная проблема пользователей ноутбуков. К счастью есть несколько способов, которые могут решить этот вопрос. Попробуйте выполнить все способы по очереди, начиная от самого простого. В большинстве случаев дело не доходит до установки драйверов.
Как включить javascript в браузере - инструкция для всех версий
Для полноценной и оптимальной работы веб-страниц в браузере необходимо, чтобы в нем был активирован javascript.
Что это такое и как его включить, мы расскажем в этой статье.
Сводная таблица
Что такое javascript?

ЯваСкрипт можно назвать мультипарадигмальным языком. Он имеет поддержку множества способов программирований. Например, объектно-ориентированное, функциональное и императивное.
Данный вид программирования никак не связан напрямую с java. Основным синтаксисом этого языка программирования является язык Си, а также Си++.
Основой веб-страниц браузеров является HTML-код, с помощью которого программисты добавляю на страницы различные интерактивные элементы.
Если javascript в браузере отключен, интерактивные элементы работать не будут.
Появился данный вид языка программирования благодаря совместной работе компаний Sun Microsystems и Netscape.
Изначально ЯваСкрипт имел название LiveScript, но после того, как язык Java стал популярным среди программистов, компаниями-разработчиками было принято решение переименовать его.
Маркетинговый отдел компании Netscape посчитал, что такое название увеличит популярность нового языка программирования, что, собственно, и случилось.
Напомним, что ЯваСкрипт не имеет прямого отношения к Java. Это абсолютно разные языки.
Возможности JavaScript
Данный язык программирования имеется неограниченное количество возможностей за счет своей универсальности.
Основными аспектами применения являются мобильные приложения для смартфонов, интерактивные веб-страницы сайтов и сервисов.
Бо́льшую часть новшеств привнесло присоединение к проекту компании AJAX, которая предоставила возможности, используемые в языке на сегодняшний день.
Для экономии трафика и увеличения удобства использования, ЯваСкрипт предоставляет возможность изменять страницы сайтов и сервисов небольшими частями незаметно для пользователя в режиме онлайн.
Это не требует отключения сайта на время редактирования или добавления новой информации.
Изменения происходят сразу, не требуя обновления или перезагрузки страницы.
Функция ЯваСкрипт может быть отключена по разным причинам.
Возможно, предыдущий пользователь намеренно мог его отключить, так как он не требовался для просмотра веб-страниц. Также отключение могло произойти самостоятельно.
Отключение javascript может послужить причиной отказа в открытии некоторых ссылок. Чуть ниже мы рассмотрим способы включения данной функции в популярных браузерах.
Яндекс.Браузер
Чтобы включить ЯваСкрипт в Яндекс.Браузере, необходимо перейти в настройки.
Для этого в правом верхнем углу открываем контекстное меню нажатием ЛКМ на значок «три горизонтальных полоски» , после чего выбираем пункт «Настройки» .


После этого необходимо найти блок «Личные данные» , в котором нажимаем кнопку «Настройки содержимого» .
В разделе «Javascript» ставим галочку на пункт «Разрешить Javascript на всех сайтах» и сохраняем изменения нажатием кнопки «Готово».
После этого ЯваСкрипт сразу активируется и позволит просматривать ранее недоступные веб-страницы и производить манипуляции на интерактивных сервисах.

После активации функции перезагружать сам браузер не требует, нужно только обновить страницу нажатием клавиши F5 или на соответствующий значок слева на адресной строке.
В последней версии браузера активация ЯваСкрипт установлена автоматически, поэтому пункт включения функции в настройках отсутствует.
Internet Explorer
В браузере Internet Explorer также необходимо открыть настройки, для того, чтобы активировать функцию ЯваСкрипт.
Чтобы перейти в нужный раздел, нажимаем кнопку, обозначенную шестеренкой, после чего выбираем пункт «Свойства браузера» .
В открывшемся окне выбираем вкладку «Безопасность», в которой кликаем ЛКМ на пункт «Интернет» , затем нажимаем кнопку «Другой…» .

Для отключения javascript следует перейти по следующим пунктам:
- Сценарии.
- Активные сценарии.
- Выполнять сценарии приложений Java.
- Отключить.

Для активации функции в подпункте «Выполнять сценарии приложений Java» , следует поставить отметку на пункт «Включить» .
Для сохранения изменений нажимаем кнопку «Ок», после чего в окне свойств браузера необходимо нажать кнопку «Применить» и перезапустить Internet Explorer.
При следующем запуске изменения войдут в силу, и функция будет исправно работать, предоставляя доступ к ранее недоступным страницам, требовавшим активации ЯваСкрипт.
Google Chrome
Так же, как и во всех браузерах, для активации ЯваСкрипт требуется перейти в настройки.
В Google Chrome открыть настройки можно нажатием на функциональную кнопку в правом верхнем углу окна.
Она обозначена тремя горизонтальными полосками.
В контекстном меню выбираем пункт «Настройки» .
После этого при помощи скроллера (колесика мыши) переходим в самый конец страницы и выбираем пункт «Показать дополнительные настройки» .

При раскрытии дополнительных настроек, количество доступных пунктов значительно увеличится. Листаем страницу вниз и находим пункт «Личные данные» , в котором выбираем кнопку «Настройки контента» .

В разделе «Javascript» , для активации или деактивации функции, следует выбрать соответствующий пункт, после чего нажать кнопку «Готово».
Сохраненные изменения вступают в силу незамедлительно.
Перезапускать браузер не требуется, нужно только обновить страницу нажатием клавиши F5 или соответствующего значка слева в адресной строке.

После активации функции ЯваСкрипт вам станут доступны просмотр ранее недоступных веб-страниц, а также совершение различных действий на интерактивных сервисах.
Mozilla Firefox
С браузером Mozilla Firefox дела с активацией ЯваСкрипт обстоят несколько иначе.
Здесь все зависит от версии вашего браузера.
Версии от 23 и выше не требуют ручного включения javascript, данная функция активирована автоматически и работает полностью исправно.
Чтобы активировать функцию ЯваСкрипт в версии 22 и ниже, следует перейти на панель инструментов и выбрать пункт меню «Настройки» .

Для включения javascript переходим в раздел «Содержимое» , в котором для активации функции требуется поставить галочку в строке «Использовать JavaScript» .
Для отключения функции нужно эту галочку снять.

Для сохранения изменений нажимаем кнопку «ОК» и обновляем страницу браузера.
Для того, чтобы изменения вступили в силу, перезапускать браузер не требуется. После активации, вы сможете полноценно просматривать веб-страницы и совершать действия на интерактивных сервисах.
Opera
С браузером Опера практически та же ситуация, что с Mozilla Firefox.
Единственным отличием является то, что автоматически функция не активирована ни в одной из версий.
Активация ЯваСкрипт в различных версиях происходит по-разному.
Версии от 10,5 до 14
В первую очередь нам потребуется открыть настройки браузера.
В левом верхнем углу нажимаем кнопку «Меню» , в контекстном меню наводим курсор на пункт «Настройки» и жмем на подпункт «Общие настройки…» .

После этого откроется новое окно с настройками браузера.
В нем необходимо выбрать вкладку «Дополнительно» .
В левом меню вкладки нажимаем на пункт «Содержимое» , после чего активируем функцию, поставив две галочки на пункты «Включить JavaScript» и «Включить Java» .
Для деактивации эти галочки нужно снять.

Активация и деактивация javascript в Opera версии от 10,5 до 14
После того, как вы поставили или сняли галочки, сохраняем изменения нажатием кнопки «ОК».
Теперь перезапускаем браузер для того, чтобы изменения вошли в силу. Вам станут доступны все функции javascript.
Версии от 15 и выше
В данных версиях браузера Опера активация ЯваСкрипт намного проще.
Для того, чтобы открыть окно настроек, необходимо в открытом браузере нажать сочетание «горячих» клавиш Alt+P. В открывшемся меню открываем вкладку «Сайты» .
Для активации функции требуется установить «флажок» на пункт «Разрешить выполнение JavaScript» , для деактивации – «Запретить выполнение JavaScript» .

После этого достаточно нажать кнопку «ОК» для сохранения изменений и обновить просматриваемую страницу клавишей F5 или нажатием соответствующего значка слева на адресной строке.
Перезапускать браузер не требуется.
Safari
Для включения функции ЯваСкрипт в фирменном браузере Apple – Safari, требуется перейти в настройки.
Чтобы их открыть, требуется нажать кнопку «Safari» и выбрать пункт «Настройки ».
В открывшемся окне переходим во вкладку «Безопасность» , где в разделе «Веб-контент» для активации функции требуется поставить галочку на пункт «Включить JavaScript» .
Соответственно, для деактивации ЯваСкрипт, эту галочку требуется снять.
После этого сохраняем изменения нажатием кнопки «ОК» и обновляем открытую страницу в браузере.
Перезапускать браузер не требуется, изменения вступают в силу сразу после сохранения.
Microsoft Edge
Активировать javascript можно не только в браузере, но и в самой операционной системе. Для этого необходимо вызвать функциональное окно «Выполнить» сочетанием «горячих» клавиш Win+R.
В соответствующей строке требуется ввести команду «gpedit.msc» (без кавычек) и нажать кнопку ввода (Enter).

Редактор командной групповой политики системы компьютера
После этого, в правой части экрана переходим по следующим папкам: Административные шаблоны → Компоненты Windows → Microsoft Edge .
В последней папке открываем файл «Позволяет запускать сценарии, например JavaScript» .
В открывшемся окне следует выбрать пункт «Включить» или «Отключить» для активации или деактивации функции, соответственно.

После того, как вы активировали/деактивировали функция ЯваСкрипт, сохраните изменения нажатием кнопки «Применить».
Заключение
На сегодняшний день практически все разработчики использую javascript при создании сайтов.
Поэтому для корректной работы сайтов зачастую рекомендуется включать эту функцию в своем браузере.
Javascript представляет собой универсальный язык программирования.
С его помощью почти все современные веб-сайты и сервисы способны обеспечивать анимацию изображений формата GIF, а также работу кликабельных ссылок и вложений.
Также ЯваСкрипт позволяет корректно использовать flash-игры и приложения, например, игры ВКонтакте.
Но наличие активированной функции для этого недостаточно.
В системе компьютера обязательно должна быть установлена последняя версия программы Adobe Flash Player.
В других случаях, (например, браузерные игры), присутствие флеш-плеера может быть необязательным.
ВИДЕО: Как включить JavaScript - подробная инструкция
JavaScript на некоторых страницах может создавать немало проблем для пользователей. Иногда с помощью JavaScript отключают контекстное меню или запрещают . Для того чтобы обойти подобные ограничения необходимо отключить JavaScript. В данной статье мы расскажем о том, как отключить JavaScript в .
Отключить JavaScript в Google Chrome можно двумя способами: через настройки или с помощью специального расширения. Сначала рассмотрим процесс отключения JavaScript в Google Chrome с помощью настроек браузера.
Для начала откройте окно с настройками. Для этого нажмите на кнопку в правом верхнем углу и выберите пункт «Настройки».
В открывшемся окне нужно включить отображение дополнительных настроек. Для этого нажимаем на ссылку «Показать дополнительные настройки».


Также здесь можно включить или отключить JavaScript для отдельных сайтов. Для этого нужно нажать на кнопку «Управление исключениями».
Данный способ отключения JavaScript в Google Chrome очень прост, однако он не всегда удобен. Для того чтобы упростить процесс можно установить расширение Quick Javascript Switcher. С помощью данного расширения можно включить или отключить JavaScript в Google Chrome одним нажатием на кнопку на панели инструментов.
Для того чтобы скачать и установить данное расширение перейдите по ссылке: .
После установки на панели инструментов Google Chrome появится специальная кнопка с помощью которой можно включить или отключить Javascript.
JavaScript® — это язык сценариев, используемый на веб-сайтах как способ создания интерактивных функций веб-сайтов. Решение отключить ява скрипт, как правило, чтобы закрыть какой-то потенциальный риск безопасности, чтобы остановить всплывающие окна, которые обычно программируются с помощью JavaScript® - или для того, чтобы страницы быстрее загружались, потому что JavaScript® требует дополнительного времени для загрузки.
Если вы беспокоитесь о рисках безопасности, реализация таких рисков больше слухи, чем факт, потому что JavaScript®, как правило, рассматривается как безопасный язык программирования. Для каждого интернет-браузера шаги, чтобы отключить JavaScript® являются различными. Посмотрите как отключить JavaScript® в Интернет Explorer®,® Firefox и Сафари®, в браузере Opera™ и Chrome™.
Для Internet Explorer® — выберите опцию “Инструменты” в верхней части окна браузера и выберите “Свойства обозревателя”. Перейдите на вкладку “безопасность” и установите его в “Пользовательский уровень”. Прокрутите список и нажмите на кнопку “Сценарий”. Нажмите кнопку “Отключить” и затем закройте Интернет Эксплорер®. Перезапустите Internet Explorer® для отключения JavaScript®.
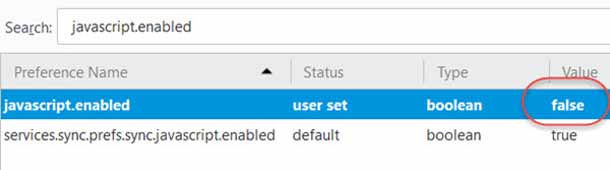
В Firefox, откройте меню “Настройки” нажатием “Firefox®” в верхнем углу для компьютеров Apple® или “Инструменты” потом “Настройки” в операционных системах Windows®. Нажмите кнопку “Содержание” в верхней части окна настроек. Спуститесь вниз списка и найдите надпись “включить JavaScript®” и нажмите на флажок, чтобы сделать его пустым. Закройте меню Настройки Firefox, чтобы отключить JavaScript®.
В Safari®, откройте окно настройки® Сафари. Сделать это можно на основе компьютеров с Windows® нажав на кнопку “Редактировать”, затем “Настройки”. На компьютерах Apple®, нажмите “Сафари®”, затем “Настройки”. Щелкните значок замок “Безопасность”. Перейдите к “Включить JavaScript®” и нажмите на флажок, чтобы сделать его пустым, затем закройте окно, чтобы отключить JavaScript®.

Пользователи Opera™ могут отключить JavaScript® для этого сначала откройте окно “Быстрые настройки”. Для пользователей Windows® найти это окно можно через меню “Инструменты” в верхней части, а пользователи Apple® могут найти это окно через “Opera™” в меню в верхней части. Нажмите кнопку “Включить JavaScript®”, так как флажок выключен и javascript® будет отключена.
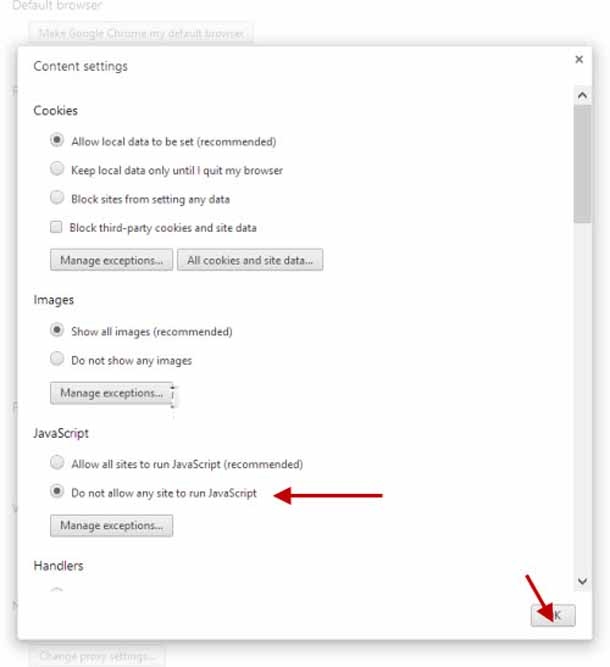
Отключить JavaScript® в Google Chrome™ можно нажатием на значок гаечного ключа в верхней правой части окна браузера. Нажмите кнопку “Параметры” и выберите “Under the Bonnet” на вкладке. Под Заголовок «Личные данные» выберите “Настройки контента” и выберите “Не разрешать сайтам использовать JavaScript®.” Нажмите кнопку “Закрыть” два раза, чтобы отключить JavaScript®.
В то время как есть некоторые преимущества, чтобы отключить JavaScript®, такие как остановка всплывающих окон и если вам требуется меньше времени для загрузки сайт, есть также и минусы. Веб-сайты, которые функционируют преимущественно с помощью JavaScript® и используют всплывающие окна, как объяснительная функция, не будут работать должным образом. Веб-сайты, которые используют JavaScript® для интерактивности также не будут функционировать должным образом. Возможно, вам придется включить JavaScript®, чтобы получить нормальную работу сайта.
Похожие статьи
-
Firearms – шутер ностальгии
Игр с созданием своего собственного героя предостаточно. Здесь предоставлен список лучших игр в которых есть очень хороший редактор персонажа. Если же вы хотите ещё больше игр гдеможно создать своего героя или персонажа, то смотрите в...
-
Огромная база данных торрентов, доступных для скачивания
Цифровая копия официального ключа активации (CD KEY) Crysis 2. Мгновенная доставка! Код Ключа Активации на игру Crysis 2 отображается в браузере сразу после оплаты! _________________________________________________________________ Мир...
-
Как добыча ресурсов работает в мультиплеере
Этот режим полезен для тех, кто заинтересован в получении очков влияния, лута, новых достижений и многого другого. Однако вы не получите к нему доступ сразу же. Поэтому давайте разберемся, как играть в кооперативный режим State of Decay 2,...
-
Шкурки пробития для World of Tanks
В этом разделе нашего сайта вы можете скачать Шкурки для World of Tanks бесплатно и без регистрации. Все файлы размещенные на нашем сайте доступны для скачивания по прямой ссылке и на высокой скорости.Шкурки или зоны пробития для World of...
-
Ассоциация же позволяет получить доступ к эмоциям внутри ситуации
Одно из довольно интересных субмодальных различий – это ассоциированное или дисооциированное восприятие ситуации. Если воспринимать ситуацию являясь участником, «своими глазами», то говорят об ассоциации , если же воспринимать себя «со...
-
Выделяем текст под видео на YouTube
Сочинение по тексту на ЕГЭ строится по специальному алгоритму: формулировка одной проблемы, её разъяснение (т.е. комментирование с введением двух текстовых примеров), обозначение позиции автора текста, выделение своего мнения (согласия или...
